Valjasta Wordin voima käyttöösi
Miten teet Wordissä otsikon? Miten otsikoiden numerointi tehdään? Täytyykö kappaleiden väliin tehdä tyhjä tila ylimääräisellä rivinvaihdolla?Vastaukset: Helposti. Automaattisesti. Hoituu tämäkin automaattisesti jos niin halutaan.
Eli tässä kirjoituksessa tutustutaan Wordin tekstityylien käyttöön ja muokkaukseen. Asiat voi tehdä Wordissä niin, että dokumentin jatkokäyttö ja korjailu on lähes mahdotonta tai sitten asiat voi tehdä oikein ja nyt katsotaan, että mikä on oikein... Mikäli kyse on jostain kertaluontoisesta lyhyestä dokumentista, niin silloin saat tietysti säheltää ohjelman kanssa miten lystäät, mutta jos asikirja on yhtään pidempi tai sen kanssa on tarkoitus tehdä töitä myös joskus myöhemminkin, niin suosittelen muutamien Wordin käytön perusjuttujen opettelemista :)
Esimerkissä lähdetään työstämään dokumenttia käyttäen Wordin oletustyylipohjaa. Asiakirjaa voidaan kirjoittaa ensin välittämättä sen kummemmin muotoiluista. Käytetään vaan otsikoissa tyylinä Koti-valintanauhan tyylejä tarpeen mukaan, eli normaalille tekstille Normaali-tyyliä ja otsikoille Otsikko-tyylejä. Muihin tyyleihin ei vielä puututa, mutta niitä voi tehdä vaikka itse lisää tarpeen mukaan.
Yritetään myös pitää kaikenlaiset manuaaliset muotoilut minimissään. Vältetään esimerkiksi tyhjiä rivinvaihtoja, jotka saattavat myöhemmin kuitenkin aiheuttaa ongelmia ja korjattavia kohtia.
Otsikoihin voi laittaa numeroinnin päälle heti alkumetreillä. Otsikkojen numeroinnille on oma valintansa Aloitus-valintanauhan Monitasoinen luettelo -valikossa.
Jos Wordin tarjoama perusmuotoilu alkaa liikaa nyppimään, tai muuten sinua jo polttelee ajatus nähdä tuotostasi lähempänä lopullista ulkoasuaan, niin on aika lähteä muokkaamaan tyylejä. Alapuolen kuvassa on painettu hiiren oikeaa näppäintä Otsikko 1 -tyylinapin päällä. Aukeavasta valikosta voidaan nyt valita Muokkaa.
tekemään jo joitain perusasetuksia tyyliin. Voit esimerkiksi vaihtaa käytettyä fonttia, fontin kokoa, rivitystä yms. Tarkemmin asioihin pääsee vaikuttamaan kuitenkin ikkunan vasemmassa alalaidassa olevan
Kuvassa alla näkyy teksti, jota käytin esimerkkinä kirjoittaessani tämän blogin loppuun. Sitä voi verrata blogin lopussa olevaan versioon.
Muotoile-valikon Fontti-valinta avaa Fontti-ikkunan, josta siis pääsee muokkaamaan tyylissä käytettävää kirjasinta. Olen nyt tätä kautta valinnut päätason otsikkotyyliin asetuksen Kaikki isolla.
Kappale-asetuksissa voidaan määritellä tasusta, sisennystä ja välistystä. Esimerkiksi kuinka iso väli jätetään ennen ja jälkeen tällä tyylillä kirjoitettua tekstiä. Tekstin käsittely -välilehdellä on lisää valintoja. Sieltä saa esimerkiksi päälle vaihtoehdon, että kyseinen tyyli alkaa aina uudelta sivulta. Tämä voisi tulla kysymykseen esimerkiksi juurikin pääotsikkojen kanssa. Eli jos halutaan, että uusi pääotsikko alkaa aina puhtaalta sivulta, niin sen saisi päälle tuolta.
Esimerkissä Normaali-tyylille on laitettu tasaus päälle kumpaankin reunaan.
Koska laitoin Normaali-tyylille päälle tasauksen kumpaankin reunaan, niin joistain tekstiriveistä saattaa tulla suurivälisiä ilman tavutusta. Käsin tavuviivoja EI SAA laittaa. Ne jäisi-vät kui-ten-kin kummitte-lemaan tekstin sekaan. Käytä siis Sivun asettelu -välilehdeltä löytyvää Tavutus/Automaattinen tavutus vaihtoehtoa.
Lopuksi vielä esimerkkinä käyttämäni tekstipätkä uudistettujen tyylien kanssa.

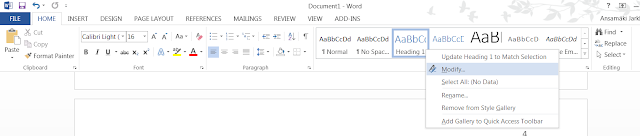
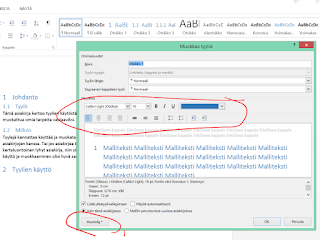
Ei kommentteja:
Lähetä kommentti