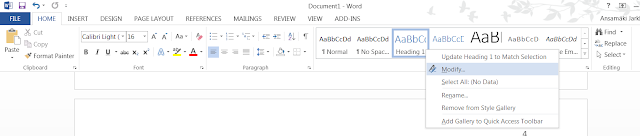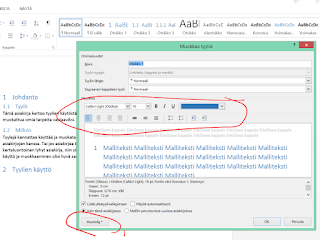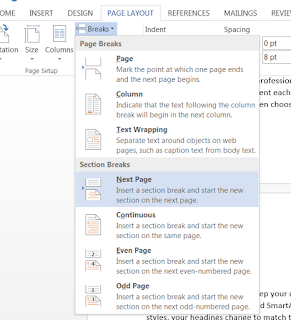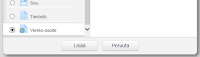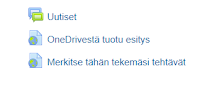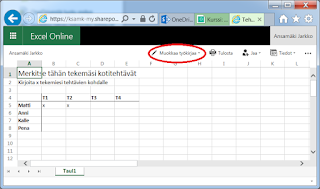PowerPoint hallintaan
Joudutko aina joskus raapaisemaan kokoon jonkun esityksen? Sitten mahdollisesti omaa vuoroasi odottaessasi ihailet muiden upeita esityksiä ja häpeät omaa tekelettäsi jo valmiiksi? No, ei se mitään - yksinkertaisuus voi olla tehokeino. Ainakin jos esittämäsi asia sitten puhuu puolestaan. Nykypäivänä esimerkiksi käsinkirjoitetut kalvot ja piirtoheitin voi olla melkoinen eksootisuus ja pystyt sillä erottautumaan massasta :) . Mikäli kuitenkin haluat edes joitain näyttäviä elementtejä esitykseesi, niin tässä muutama helppo vinkki.
Teema
Mikäli teet esityksiä vain yritykselle ja käyttäen yrityksen esityspohjaa, voit ohittaa tämän kohdan. Mikäli sinun tehtäväsi on tehdä yritykselle esityspohja, tai haluat muuten tehdä oman teeman, niin lue tämä ja lue sitten aiempi postaukseni teeman luonnista :)
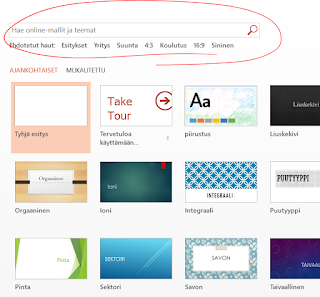
Kun PowerPointilla lähdetään luomaan uutta esitystä, tarjotaan alussa muutamia mallipohjia. Mikäli olet aiemmin käyttänyt jotain malleja, nousevat ne tähän tarjottimelle mukaan. Mikäli on etsimässä jotain erityistä, tai muuten vaan seikkailunhaluinen, niin voi etsiä myös netissä tarjolla olevia online-malleja ja teemoja.
Mikäli PP on sinulle täysin uusi tuttavuus, niin huomaa myös tarjolla oleva
Take Tour -mahdollisuus.
Toistaiseksi lähden liikkeelle helpoimmalla ratkaisulla (yllätys?) ja napsautan kohtaa
Tyhjä esitys
Rakenne-välilehdellä on tarjolla erilaiset MS Officen perusteemat ja mahdolliset koneelle tallentamasi omat teemat. Olen valinnut teemoista listan viimeisen. Perusteemoista on kuitenkin suoraan tarjolla useita variaatioita (tässä esimerkissä sininen, vihreä, punainen ja oranssi versio) lisäksi ympäröidystä nuolinäppäimestä voidaan valita useista värimalleista (tai suunnitella oma), Käytettyjä fontteja voidaan vaihtaa, objektien oletustehosteet voidaan määrittää ja vaikuttaa käytettyyn taustatyyliin. Itse olen vaihtanut värimallia ja vaihtanut oletusfonttia (senkin jälkeen kun otin tässä näkyvän kuvan).
Lisää-välilehti
Esitystä laadittaessa ehdottomasti vierailemisen arvoinen paikka on Lisää-välilehti. Täältä saat kaikenlaista näyttävyyttä esitykseesi.
Seuraavassa listassa on pääpiirteittäin
Lisää-välilehden sisällöstä lyhyt kuvaus. Joitain asioita käsitellään listan jälkeen hieman tarkemmin:
- Taulukko - tekstitaulukon lisääminen, mielenkiintoisempaa on Excel-taulukon liittäminen esitykseen objektina...
- Kuvia voidaan tuoda tietokoneelta, verkosta tai kaapata näyttökuva lennosta
- Muodoista löytyy erilaisia yksinkertaisia muotoja joita voidaan ryhmitellä isommiksi kokonaisuuksiksi ja lisätä vaikka tekstiä muotojen sisälle.
- SmartArt on kokoelma valmiiksi yhdistettyjä muotoja ja tekstikenttiä, joilla saa helposti rakennettua erilaisia näyttäviä pieniä organisaatiokaavioita, matriiseja, prosessikaavioita ja muuta kivaa. Ehdottomasti tutustumisen arvoinen ominaisuus.
- Kaavio antaa luoda lennosta jonkun yksinkertaisen numeerisen tiedon visualisointia. Jälleen valmiin kaavion tuonti suoraan Excelistä on paljon mielenkiintoisempi ratkaisu.
- Kaupasta voi käydä lataamassa/ostamassa pieniä Officelle tehtyjä sovelmia omaan käyttöön.
- Hyperlinkki ei varmaan selittelyjä kaipaa?
- Toiminto-toiminnolla :) voit määrittää jonkun esityksessäsi olevan objektin toimimaan linkkinä tai vaikka käynnistämään jonkin sovelluksen (toimii ainakin niin kauan kuin esitys pidetään samalla koneella ja samassa ympäristössä, missä laadittiinkin).
- Tekstiruutu - Tarvitset lisää tilaa kirjoituksillesi? Toimisiko mahdollisesti Asettelun muuttaminen Aloitus-välilehdeltä?
- Ylä- ja alatunniste - Oma nimmari diojen alalaitaan laadun takeeksi :)
- WordArt - mikäli sinulla on tarvetta jollekin tyylitellylle tekstinpätkälle
- ja vähän vielä muuta...
SmartArt
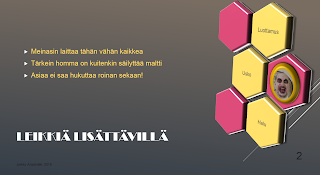
Oheisessa diassa on esimerkki lisätystä
SmartArt-objektista. Kyseisillä objekteilla voidaan siis helposti visualisoida esitettävää asiaa ja pienellä säädöllä niistä saa myös näyttäviä pikku elementtejä esitykseesi. Olen lisännyt diaan myös normaalin aamunaamani (aika pienenä, ettei kukaan pelästy). Kaikkien näiden hienojen lisukkeiden kanssa on kuitenkin syytä aina pitää mielessä, että liika tavara pilaa dian ja saa aikaan ähkyn. Yritä pitää diasi siis avarina ja yksinkertaisina.
Objektien ryhmittäminen
Kuvassa on
Lisää-välilehdeltä tuotu esitykseen aurinko ja pilvi ja muotoiltu niitä mieleisiksi. Sitten pilvi on siirretty osittain auringon eteen. Koska haluan näiden kahden objektin pysyvän toisiinsa nähden tässä samassa asemassa, niin olen
Ryhmittänyt ne
Muotoile-välilehdeltä löytyvällä toiminnolla. Samalla välilehdellä on myös toiminnot objektien siirtämiseksi eteen- ja taaksepäin dialla. Tämä tarkoittaa sitä, että mikäli aurinko olisi piirretty vasta pilven jälkeen, olisi se pilven päällä, mutta
Siirrä taaksepäin -toiminnolla aurinko olisi saatu siirtymään oikeaan paikkaansa pilven taakse.
Samassa kuvassa on myös näkyvissä Excelistä tuotu yksinkertainen taulukko. Taulukko on kopioitu leikepöydälle Excelissä ja liitetty PowerPointiin
Aloitus-välilehden
Liitä-napin pudotusvalikosta löytyvällä
Liitä määräten/
Objekti: Microsoft Excel -laskentataulukko -toiminnolla. Tällä tavalla tuodun taulukon kaksoisnapauttaminen aukaisee PowerPointiin pienoisexcelin, joka mahdollistaa alkuperäisten lukujen muokkaamisen niin, että syötetyt kaavat kuitenkin toimivat ja hoitavat hommansa.
Animaatiot-välilehti
Dian sisältöä voidaan elävöittää pienellä liikkeellä. Joissain tapauksissa animoinnilla voidaan myös havainnollistaa asioita. Animaatioiden avulla dian objekteja voidaan tuoda esille, häivyttää tai korostaa jollain tavoin. Yksinkertaisimmillaan animointi tarkoittaa esimerkiksi tekstikentän valitsemista ja sitten jonkin sopivan sisääntuloanimaation valitsemista listasta. Tämä aiheuttaa sen, että asiakohdat tulevat esitettäessä valitulla tavalla näkyviin yksi kerrallaan hiirtä painettaessa.
Kuvan esimerkissä on tekstin animoinnin lisäksi valittu myös
SmartArt-objekti ja animoitu myös se. Oletuksena kyseinen objekti animoitaisiin yhtenä kokonaisuutena, mutta koska halusin siihenkin tulevan kuusikulmioita vain pari kerrallaan (yhdessä tekstirivien kanssa), niin juduin vaihtamaan animointitarkkuutta kyseiselle objektille
Tehosteasetukset-napista.
Animaatioruutu-napista sain esiin oikeassa laidassa olevan listauksen dian animaatioinneista. Tätä listaa apuna käyttäen saatoin raahata animoinnit oikeaan järjestykseen ja määritellä niiden käynnistymistavan. Eli "Meinasin laittaa..." -teksti tulee näyttöön ekalla hiiren painalluksella. Samaan aikaan sen kanssa tulee näkyviin myös kolme kaaviokuvan osaa. Toisella painalluksella tulee teksti: "Tärkein homma..." ja kolme seuraavaa kaaviokuvan osaa jne.

Esitettäessä asiat siis tulevat dialle paloittain.
Siirtymät-välilehti
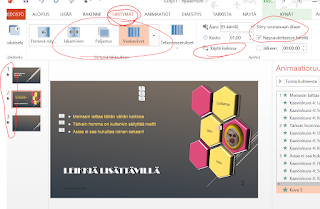
Se miten diad vaihtuvat, määritellään
Siirtymät-välilehdellä. Täältä valitaan käytettävä tehoste kyseiseen diaan siirryttäessä. Välilehdeltä löytyy myös
Käytä kaikissa -nappi, jolla sama (tai satunnainen) siirtymä saadaan kaikille dioille. Dian tuloanimaatiota esittää tähti dian numeron alapuolella dialistauksessa.
Siirtyminen seuraavaan diaan kannattaa pitää esittämistä varten vaihtoehdossa
Napsautettaessa hiirellä. Jälkeen-vaihtoehto tarkoittaa siirtymistä seuraavaan diaan tietyn ajan jälkeen. Tämä on käytännöllinen automaattisesti pyörivissä esityksissä, mutta mikäli kyseessä on ihmisen pitämä esitys, niin moinen asetus saattaa aiheuttaa ylimääräistä hikoilua ja asiaankuulumatonta hilpeyttä yleisössä.
Osaamista esittämiseen
Diat kasassa joten homma on hallussa? No, vielä ne varmaan jonkun pitäisi esittää. Esiintymistaidon kursseilla yms. varmaan käydään normaaleja esiintymiseen liittyviä asioita lävitse (älä puhu dioillesi selkä yleisöön päin, älä vain lue diojasi jne.), mutta muutama vinkki ihan vain työkalusta.
Hiiren painiketta napsauttamalla tosiaan pääsee esityksessä eteenpäin, mutta voit käyttää eteenpäin siirtymiseen myös
Enter,
välilyönti, tai
Nuoli oikealle -näppäintä. Vastaavasti
Nuoli vasemmalle -näppäimellä pääset peruuttamaan.
Esc-näppäimellä saat lopetettua esityksen. Hiiren vasen näppäin antaa käyttöösi valikon, johon pääset myös esityksen vasemmassa alakulmassa olevilla piiloutuvilla napeilla.
Näitä vasemmalta alhaalta löytyviä nappeja ovat:
- Nuolinäppäimet esityksessä siirtymistä varten
- Kynä-valikko (avattuna) josta voit valita käyttöösi erilaisia kyniä ja eri värejä esityksesi päälle piirtämistä varten (voit myös tallentaa raapustuksesi esityksen lopussa)
- Dialajitelma josta pääset nopeasti hyppäämään haluamaasi diaan (käyttökelpoinen esimerkiksi esityksen lopuksi, jos yleisöstä jollakulla on kysymys liittyen johonkin esityksessä olleeseen diaan)
- Suurennuslasi, jolla osa diasta voidaan suurentaa paremmin nähtäväksi
- ... -valikko, josta voidaan esimerkiksi pimentää esitys hetkeksi tai päättää esitys.
Loistavia esityksiä kaikille ja muistakaa nauttia :)
Mikäli jossain vaiheessa tarvitset lisää toiminnallisuutta esityksiisi tai sinun pitää laatia itsenäisesti katsottavia, mutta selostettuja esityksiä, niin kannattaa tutustua Microsoftin ilmaiseen PowerPointin lisäosaan OfficeMix:iin. Siitä opastusvideo täältä:
https://mix.office.com/watch/nhgtwfhtxzke