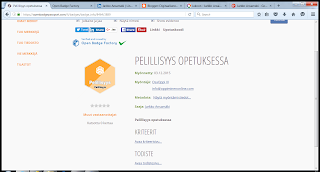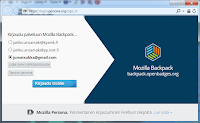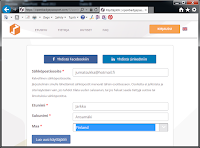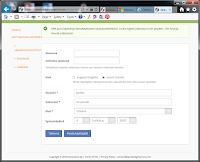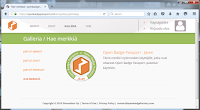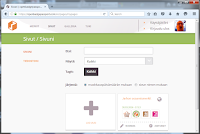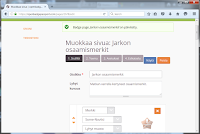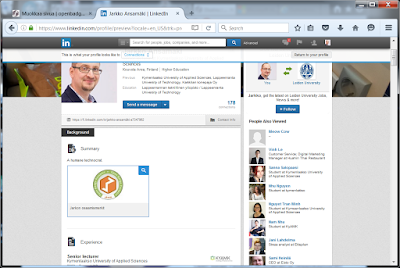Ilmaisuvoimaa videolla
Yhden tekniikan tuotokset
Kuka hyvänsä nykytekniikkaa omistava ihminen voi tehdä tänä päivänä videon hyvinkin monenlaisella tekniikalla. Mikäli ei tarvita muuta kuin liikkuvaa kuvaa ja puhetta niin työkaluksi saattaa riittää ihan vain puhelimen tai tabletin kamera. Esimerkki tällaisesta videosta tässä:
https://youtu.be/k8LYwn1Mu38
Myös pelkän työpöydän ja mahdollisesti oman puhuvan pään nauhoitukseen on useampia vaihtoehtoja. Yksi suosittu vaihtoehto on Screencast-O-Matic (http://screencast-o-matic.com/home), joka peruskäytössä on ilmainen ja toimii verkossa.
https://youtu.be/-BfSQGsni08
Mikäli riittää pelkkä selostus ja piirtely tyhjälle paperille tai kuvakaappauksen päälle, on Snip (https://mix.office.com/snip) hyvä vaihtoehto. Tämä voisi toimia esimerkiksi palautteen antamisessa :)
https://youtu.be/qG0qkMhlOJU
Ja jonkinlaiseen lopputulokseen pääsee ihan Skype (for business) -kokousta nauhoittamallakin (tämä tosin olisi ihan perusteltua, jos kyseessä olisi siis oikeasti verkon yli pidettävä sessio, mutta tässä kyseessä on vain ihan puhdas hyväksikäyttö ;) ):
https://youtu.be/KH0PcT2mM1Q
Mikäli halutaan yhdistää PowerPointia, videoita, selostuksia ja piirtämistä, hyvä vaihtoehto on asentaa koneelle Powrpointin lisäosa Office Mix (https://mix.office.com/en-us/Home). Office Mixin avulla saa tutulla ja turvallisella PowerPointilla helposti tehtyä (opetus)videoita:
https://mix.office.com/watch/49c2k9wi93hb
Kirjoitan opastusta Office Mixin, Screencast-O-Maticin ja Skypen käyttöön erillisissä blogikirjoituksissa myöhemmin.
Mikäli projektisi on kuitenkin kunnianhimoisenpi tai muuten tarvitset useamman tekniikan yhdistämistä, täytyy sinun käyttää jotain videonkäsittelyohjelmaa. Tosin jonkinlaisia käsittelymahdollisuuksia on olemassa jo erilaisissa puhelimien kamerasovelluksissakin yms. mutta vähänkin vaativampi tai useammin tapahtuva muokkaus vaatii kyllä erillisen ohjelman. Näitä ohjelmia on erilaisia eri hintaluokissa ja valinta tapahtuu tietysti oman kukkaron ja tarpeiden mukaan ;)
Mikäli on tarvetta esimerkiksi tehdä Green Screeniä ("trikkikuvaa" tyyliin sääennusteet), niin iPadille löytyy tähän kyllä ilmainen (tai melkein ilmainen) sovellus mutta Windows maailmassa homma ei olekaan ihan ilmaista. Esimerkiksi moiseen kykenevä VideoPad (http://www.nchsoftware.com/videopad/) maksaa muutaman taalan. Mikäli joku löytää ilmaisen ohjelman greenscreenin tekoon windowsilla, niin mulle saa kertoa :)
Windowsille videonkäsittelyyn löytyy esimerkiksi ilmainen Microsoftin Movie Maker (http://windows.microsoft.com/en-us/windows/movie-maker) ja esimerkiksi tämä video on tehty yhden miehen voimin harjoitteluvideona muutamassa tunnissa kyseisellä ohjelmalla (ilman että videotuotanto-osaamista olisi siis muualtakaan, jos se ei jostain syystä videosta muuten käy ilmi :P ):
Movie Makerista (Elokuvatyökalu) puuttuu siis Green Screen, mutta siitä löytyy kyllä:
Kun materiaali on kuvattu ja Movie Maker (tai vastaava) hankittu ja asennettu, on aika ryhtyä koostamaan videota. Ensimmäisessä videossa käydään läpi videoleikkeiden ja kuvien tuonti Movie Makeriin sekä näytän miten tuodun materiaalin järjestystä voi muuttaa.
Välttämättä kuvatusta materiaalista ei ole tullut ihan täydellistä. Välttämättähän se ei haittaa, vaan tekee hommasta autenttista, mutta kun se nyt on videoeditoriin tuotu, niin voihan sitä nyt vähän myös tarvittaessa leikata. Seuraavassa pätkässä käydään läpi videon leikkaus, (leikattujen) pätkien poisto, toistonopeuden valitseminen ja kuvan näyttämisen pituus.
Seuraavaksi tutustumme tekstin lisäämiseen. Lisäksi tässä osassa tutustutaan ohimennen kumoa-näppäimen käyttöön. Kyseiseen esimerkkivideoon lisätään vain alku- ja lopputekstit, mutta tekstejähän voitaisiin luoda minne vain tai tekstittää vaikka koko elokuva.
Siirtymiä ja tehosteita käyttämällä saat helpolla luotua videoosi viimeistellyn ja ammattimaisen vaikutelman. Siirtymillä pehmennät videoleikkeestä toiseen siirtymistä ja tehosteilla voit korostaa tai tehostaa jotakin videosi kohtaa.
Liikkuvaa ja liikkumatonta (mutta liikuttavaa) kuvaa alkaa projektissa jo olemaankin, joten eiköhän seuraavaksi lisätä myös vähän unettavaa ääntä. Tässä klipsissä käydään lävitse selostuksen nauhoittaminen ja äänenvoimakkuuksien säätäminen sekä selostuksen leikkaaminen. Selostuksen siirtämistä ei mainita, mutta halutessaan myös selostukseen voi tarttua kiinni ja siirtää sen toiseen paikkaan.
Unettavan äänen seuraksi sopii kehtolaulu. Niinpä kävinkin noutamassa elokuvaani Lullabyn FMA:sta ( http://freemusicarchive.org/). Videolla taidan puhua musiikista johon on tekijänoikeus. Ihan sitä ei kuitenkaan tarvita, mutta tarvitaan siis vapaasti käytettävissä olevaa musiikkia tai sitten sellaista josta asiaankuuluvat korvaukset on maksettu...
 Nyt kun meillä itse asiassa on kaikki palikat kasassa, niin yhdellä kohtaa projektia voi olla useampaa asiaa päällekkäin. Eli kuvassa on näkymä Elokuvatyökalun valikkoriviltä elokuvan kohdasta, jossa on päällekkäin videota (tai kuvaa), musiikkia, selostusta ja tekstiä. Muokkausta tehdessään pitääkin muistaa varmistaa, että on oikea työkaluvalikko valittuna. Eri valikoista löytyy nimittäin samoja työkaluja, mutta jos JAA-painiketta painaa Musiikkityökalut-valikossa, niin silloin leikkaus tulee tietysti musiikkiraitaan, eikä esimerkiksi videolle tai selostukseen. Samaten äänenvoimakkuutta voidaan säätää sekä videolle, musiikkiin että selostukseen.
Nyt kun meillä itse asiassa on kaikki palikat kasassa, niin yhdellä kohtaa projektia voi olla useampaa asiaa päällekkäin. Eli kuvassa on näkymä Elokuvatyökalun valikkoriviltä elokuvan kohdasta, jossa on päällekkäin videota (tai kuvaa), musiikkia, selostusta ja tekstiä. Muokkausta tehdessään pitääkin muistaa varmistaa, että on oikea työkaluvalikko valittuna. Eri valikoista löytyy nimittäin samoja työkaluja, mutta jos JAA-painiketta painaa Musiikkityökalut-valikossa, niin silloin leikkaus tulee tietysti musiikkiraitaan, eikä esimerkiksi videolle tai selostukseen. Samaten äänenvoimakkuutta voidaan säätää sekä videolle, musiikkiin että selostukseen.
Nyt meidän megaproduktio on valmis ja se pitäisi saada julkaistua. Mikäli tiliasetukset on määritelty oikein, niin videon voisi julkaista suoraan Movie Makerista halutulle jakelukanavalle. Homma toimii ihan hyvin kuitenkin niinkin, että tallentaa elokuvan ensin omalle koneelleen esimerkiksi mp4-formaattiin ja lataa sen siitä sitten valittuun palveluun. Me teemme tässä juurikin tuolla jälkimmäisenä mainitulla tavalla.
Tässä projektissa video julkaistaan Youtube-palvelussa. Sitä varten pitää Tubeen perustaa kanava. Oheisessa videossa näytetään perusvaiheet Youtubeen kirjautumisesta, kanavan perustamisesta ja videon lataamisesta kanavalle.
Julkaisukanavia on tietysti muitakin. Youtubessa on 15 minuutin rajoitus julkaisujen kanssa. Tätä voi tietysti kiertää jakamalla videon paloihin ja koostamalla niistä sitten soittolistan... Muita vaihtoehtoja ovat esimerkiksi Vimeo ja yrityksillä voi olla oma O365-videopalvelin. Käyn näiden palveluiden käyttöä mahdollisesti läpi jossain myöhemmässä blogissa.
Ai niin, että mitä me saatiin aikaiseksi? No, ensimmäinen kokkausvideoni on tässä:
https://youtu.be/k8LYwn1Mu38
Myös pelkän työpöydän ja mahdollisesti oman puhuvan pään nauhoitukseen on useampia vaihtoehtoja. Yksi suosittu vaihtoehto on Screencast-O-Matic (http://screencast-o-matic.com/home), joka peruskäytössä on ilmainen ja toimii verkossa.
https://youtu.be/-BfSQGsni08
Mikäli riittää pelkkä selostus ja piirtely tyhjälle paperille tai kuvakaappauksen päälle, on Snip (https://mix.office.com/snip) hyvä vaihtoehto. Tämä voisi toimia esimerkiksi palautteen antamisessa :)
https://youtu.be/qG0qkMhlOJU
Ja jonkinlaiseen lopputulokseen pääsee ihan Skype (for business) -kokousta nauhoittamallakin (tämä tosin olisi ihan perusteltua, jos kyseessä olisi siis oikeasti verkon yli pidettävä sessio, mutta tässä kyseessä on vain ihan puhdas hyväksikäyttö ;) ):
https://youtu.be/KH0PcT2mM1Q
Mikäli halutaan yhdistää PowerPointia, videoita, selostuksia ja piirtämistä, hyvä vaihtoehto on asentaa koneelle Powrpointin lisäosa Office Mix (https://mix.office.com/en-us/Home). Office Mixin avulla saa tutulla ja turvallisella PowerPointilla helposti tehtyä (opetus)videoita:
https://mix.office.com/watch/49c2k9wi93hb
Kirjoitan opastusta Office Mixin, Screencast-O-Maticin ja Skypen käyttöön erillisissä blogikirjoituksissa myöhemmin.
Kokonaisuus paloista
Mikäli projektisi on kuitenkin kunnianhimoisenpi tai muuten tarvitset useamman tekniikan yhdistämistä, täytyy sinun käyttää jotain videonkäsittelyohjelmaa. Tosin jonkinlaisia käsittelymahdollisuuksia on olemassa jo erilaisissa puhelimien kamerasovelluksissakin yms. mutta vähänkin vaativampi tai useammin tapahtuva muokkaus vaatii kyllä erillisen ohjelman. Näitä ohjelmia on erilaisia eri hintaluokissa ja valinta tapahtuu tietysti oman kukkaron ja tarpeiden mukaan ;)
Mikäli on tarvetta esimerkiksi tehdä Green Screeniä ("trikkikuvaa" tyyliin sääennusteet), niin iPadille löytyy tähän kyllä ilmainen (tai melkein ilmainen) sovellus mutta Windows maailmassa homma ei olekaan ihan ilmaista. Esimerkiksi moiseen kykenevä VideoPad (http://www.nchsoftware.com/videopad/) maksaa muutaman taalan. Mikäli joku löytää ilmaisen ohjelman greenscreenin tekoon windowsilla, niin mulle saa kertoa :)
Windowsille videonkäsittelyyn löytyy esimerkiksi ilmainen Microsoftin Movie Maker (http://windows.microsoft.com/en-us/windows/movie-maker) ja esimerkiksi tämä video on tehty yhden miehen voimin harjoitteluvideona muutamassa tunnissa kyseisellä ohjelmalla (ilman että videotuotanto-osaamista olisi siis muualtakaan, jos se ei jostain syystä videosta muuten käy ilmi :P ):
Movie Makerista (Elokuvatyökalu) puuttuu siis Green Screen, mutta siitä löytyy kyllä:
- Elokuvien leikkaamiset ja yhdistämiset
- Kuvien esittäminen
- Musiikin ja selostuksen lisääminen ja leikkaaminen
- Kuva- ja lopputekstien lisäämiset ja muokkaamiset
- Siirtymäefektit leikkauskohtiin
- Tehosteet
- Julkaisut eri alustoille
Kevyt videotuotantoesimerkki vaiheittain
- Ensin pitää olla idea tai tarve, josta syntyy käsikirjoitus
- Ajattelin tehdä tätä varten lyhyen kotikokki-ohjelman (koska juuri nyt pitää ruokkia yksi nälkäinen 11-vuotias ja toinen nälkäinen, hmm, vähän vanhempi henkilö).
- Laitan kokkaustarpeet valmiiksi ja kuvaan ruuanlaiton eri vaiheet.
- Sitten kuvataan materiaali
- Itse päätin tätä projektia varten kuvata ihan vain omalla puhelimellani käsivaraisesti (muistakaa kuitenkin turvallisuus, esimerkissäkin mentiin yhdessä kohtaa pienellä riskillä (en tarkoita syömistä))
- Suurimmaksi osaksi materiaali on videokuvaa, mutta otan mukaan ainakin yhden still-kuvan.
- Päätän kuvata mykkänä ja lisätä selostuksen myöhemmin
- Ja eikun Movie Maker auki ja koostamaan videota
Videoiden ja kuvien tuonti ja siirtely
Kun materiaali on kuvattu ja Movie Maker (tai vastaava) hankittu ja asennettu, on aika ryhtyä koostamaan videota. Ensimmäisessä videossa käydään läpi videoleikkeiden ja kuvien tuonti Movie Makeriin sekä näytän miten tuodun materiaalin järjestystä voi muuttaa.
Kuvatun materiaalin leikkaus
Välttämättä kuvatusta materiaalista ei ole tullut ihan täydellistä. Välttämättähän se ei haittaa, vaan tekee hommasta autenttista, mutta kun se nyt on videoeditoriin tuotu, niin voihan sitä nyt vähän myös tarvittaessa leikata. Seuraavassa pätkässä käydään läpi videon leikkaus, (leikattujen) pätkien poisto, toistonopeuden valitseminen ja kuvan näyttämisen pituus.
Tekstitys
Seuraavaksi tutustumme tekstin lisäämiseen. Lisäksi tässä osassa tutustutaan ohimennen kumoa-näppäimen käyttöön. Kyseiseen esimerkkivideoon lisätään vain alku- ja lopputekstit, mutta tekstejähän voitaisiin luoda minne vain tai tekstittää vaikka koko elokuva.
Siirtymät ja tehosteet
Siirtymiä ja tehosteita käyttämällä saat helpolla luotua videoosi viimeistellyn ja ammattimaisen vaikutelman. Siirtymillä pehmennät videoleikkeestä toiseen siirtymistä ja tehosteilla voit korostaa tai tehostaa jotakin videosi kohtaa.
Selostuksen nauhoittaminen
Liikkuvaa ja liikkumatonta (mutta liikuttavaa) kuvaa alkaa projektissa jo olemaankin, joten eiköhän seuraavaksi lisätä myös vähän unettavaa ääntä. Tässä klipsissä käydään lävitse selostuksen nauhoittaminen ja äänenvoimakkuuksien säätäminen sekä selostuksen leikkaaminen. Selostuksen siirtämistä ei mainita, mutta halutessaan myös selostukseen voi tarttua kiinni ja siirtää sen toiseen paikkaan.
Musiikin lisääminen
Unettavan äänen seuraksi sopii kehtolaulu. Niinpä kävinkin noutamassa elokuvaani Lullabyn FMA:sta ( http://freemusicarchive.org/). Videolla taidan puhua musiikista johon on tekijänoikeus. Ihan sitä ei kuitenkaan tarvita, mutta tarvitaan siis vapaasti käytettävissä olevaa musiikkia tai sitten sellaista josta asiaankuuluvat korvaukset on maksettu...
 Nyt kun meillä itse asiassa on kaikki palikat kasassa, niin yhdellä kohtaa projektia voi olla useampaa asiaa päällekkäin. Eli kuvassa on näkymä Elokuvatyökalun valikkoriviltä elokuvan kohdasta, jossa on päällekkäin videota (tai kuvaa), musiikkia, selostusta ja tekstiä. Muokkausta tehdessään pitääkin muistaa varmistaa, että on oikea työkaluvalikko valittuna. Eri valikoista löytyy nimittäin samoja työkaluja, mutta jos JAA-painiketta painaa Musiikkityökalut-valikossa, niin silloin leikkaus tulee tietysti musiikkiraitaan, eikä esimerkiksi videolle tai selostukseen. Samaten äänenvoimakkuutta voidaan säätää sekä videolle, musiikkiin että selostukseen.
Nyt kun meillä itse asiassa on kaikki palikat kasassa, niin yhdellä kohtaa projektia voi olla useampaa asiaa päällekkäin. Eli kuvassa on näkymä Elokuvatyökalun valikkoriviltä elokuvan kohdasta, jossa on päällekkäin videota (tai kuvaa), musiikkia, selostusta ja tekstiä. Muokkausta tehdessään pitääkin muistaa varmistaa, että on oikea työkaluvalikko valittuna. Eri valikoista löytyy nimittäin samoja työkaluja, mutta jos JAA-painiketta painaa Musiikkityökalut-valikossa, niin silloin leikkaus tulee tietysti musiikkiraitaan, eikä esimerkiksi videolle tai selostukseen. Samaten äänenvoimakkuutta voidaan säätää sekä videolle, musiikkiin että selostukseen.Videon tallentaminen (/julkaisu)
Nyt meidän megaproduktio on valmis ja se pitäisi saada julkaistua. Mikäli tiliasetukset on määritelty oikein, niin videon voisi julkaista suoraan Movie Makerista halutulle jakelukanavalle. Homma toimii ihan hyvin kuitenkin niinkin, että tallentaa elokuvan ensin omalle koneelleen esimerkiksi mp4-formaattiin ja lataa sen siitä sitten valittuun palveluun. Me teemme tässä juurikin tuolla jälkimmäisenä mainitulla tavalla.
Youtube tilin luonti ja videon tuonti
Tässä projektissa video julkaistaan Youtube-palvelussa. Sitä varten pitää Tubeen perustaa kanava. Oheisessa videossa näytetään perusvaiheet Youtubeen kirjautumisesta, kanavan perustamisesta ja videon lataamisesta kanavalle.
Lopuksi
Julkaisukanavia on tietysti muitakin. Youtubessa on 15 minuutin rajoitus julkaisujen kanssa. Tätä voi tietysti kiertää jakamalla videon paloihin ja koostamalla niistä sitten soittolistan... Muita vaihtoehtoja ovat esimerkiksi Vimeo ja yrityksillä voi olla oma O365-videopalvelin. Käyn näiden palveluiden käyttöä mahdollisesti läpi jossain myöhemmässä blogissa.
Ai niin, että mitä me saatiin aikaiseksi? No, ensimmäinen kokkausvideoni on tässä: